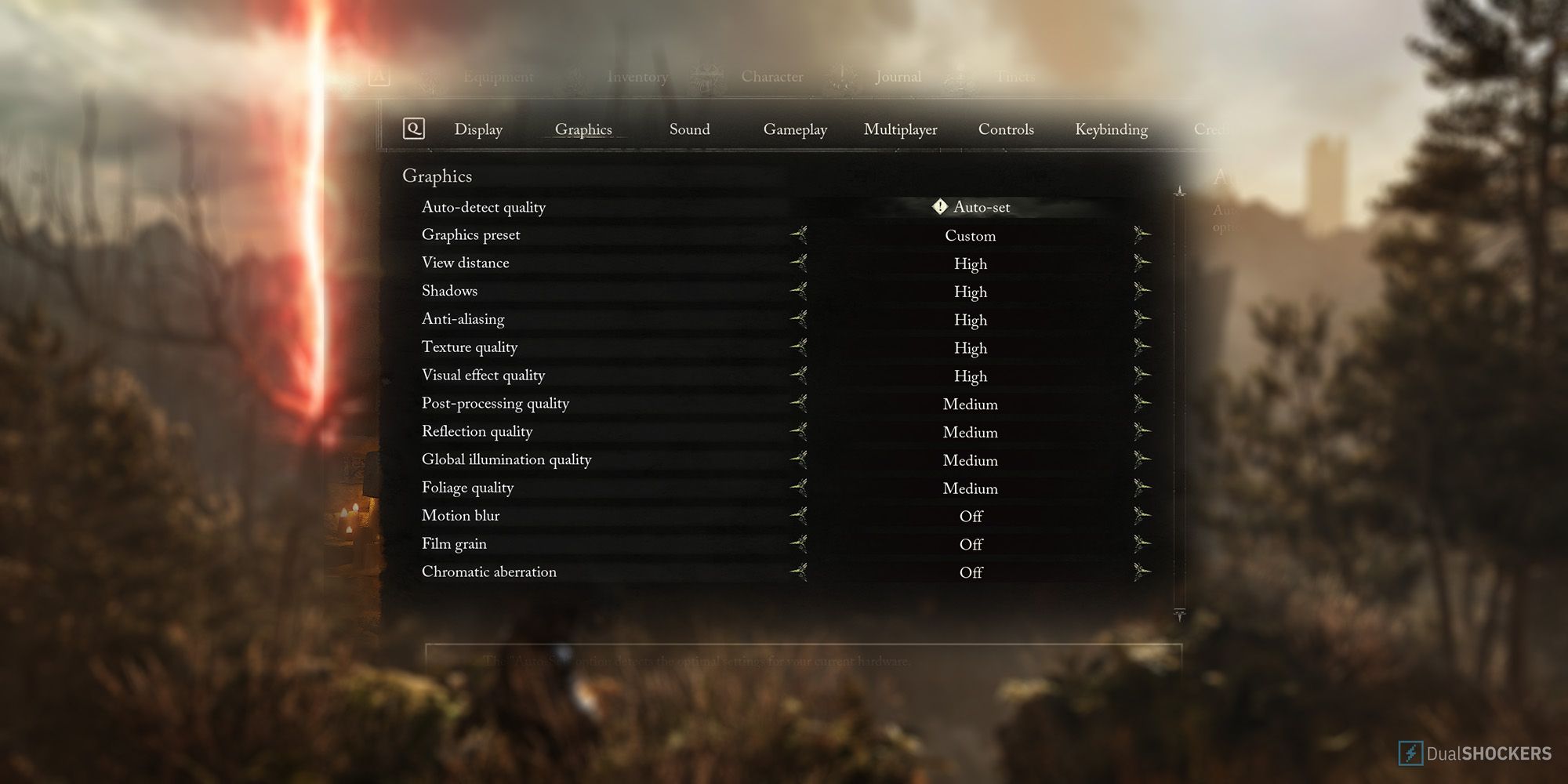Lords of the Fallen is the newest Soulslike game in a long list of formidable titles. This game makes a place for itself using its high-quality graphics, decent gameplay, and an overall fun experience. If you like an open-world setting, and the freedom to do whatever you want in a game, then you’ll love Lords of the Fallen.
The graphic settings in the game might seem a bit intimidating to new players, but tinkering with them can improve the output of your PC a lot. Some options hog a lot of your PC’s power, but don’t provide a lot of benefit for doing so.
Graphics Settings Breakdown
|
Graphics |
Description |
Setting |
|---|---|---|
|
View Distance |
This setting determines how far the game renders from your character |
High/Medium |
|
Shadows |
Determines the quality of the shadows in the game |
High |
|
Anti-aliasing |
AA is the computer’s way to making edges of things look good |
High |
|
Texture Quality |
The texture gives depth and life to objects in the game |
High |
|
Visual Effect Quality |
The quality of various special effects of attacks and events is controlled by this setting |
High |
|
Post-Processing Quality |
Post-processing is a particularly CPU-intensive setting, it brings all the settings together |
Medium |
|
Reflection Quality |
Your reflections are determined by the Reflection Quality setting. Anything above Medium will turn ray tracing on, which creates a heavy load on the GPU |
Medium |
|
Global Illumination Quality |
The quality of the light is determined by this setting. Higher qualities mean better lighting through the use of Ray Tracing |
Medium |
|
Foliage Quality |
The tufts of grass on the side of the road don’t seem to add that much to the world, but they’re essential in making the entire scene come together. This setting controls the quality of their render |
Medium |
|
Motion Blur |
Motion Blur adds a cinematic blur to your screen every time your character moves |
Off |
|
Film Grain |
This setting adds a particular kind of camera quality to your screen, though it’s not necessarily something everyone likes |
Off |
|
Chromatic Aberration |
Another setting to bring a cinematic look to your screen, Chromatic Aberrations are the red/blue outlines on objects in the world that sometimes appear |
Off |
If your PC can handle it, you should turn Visual Effect Quality, Post Processing Quality, and Texture Quality to High.Global Illumination isn’t worth the FPS loss it gives you, and the view distance doesn’t make a big difference for most people.
Miscellaneous Settings
Motion Blur, Film Grain, and Chromatic Aberrations are typically settings that most people will want to keep off. If you have issues with motion sickness in particular, turning off Motion Blur can help a lot. FIlm Grain and Chromatic Aberrations are mostly personal preference, but they don’t add anything of value to your time.
You can use the Auto-set option at the top of the graphics menu to let the game automatically select what it thinks are the best settings for your PC. It’s a good way to get a starting line for your setup, and make tweaks and changes according to your preferences.
You’ll want to turn on DLSS — if you have an NVIDIA card — and FSR according to your preferences, though there isn’t a big difference between Quality and Performance in most cases, only changing 5-10 FPS. Always keep the resolution to your monitor’s native resolution. Anything else will add artifacts and make your overall experience bad.